 Não é nenhum segredo que eu acho que a melhor maneira absoluta de começar a construir um negócio online é começar um blog .
Não é nenhum segredo que eu acho que a melhor maneira absoluta de começar a construir um negócio online é começar um blog .
Você ouvirá muitas pessoas fazerem argumentos como “um blog não é um negócio” ou “você não precisa de um blog para ter um negócio bem sucedido”.
Embora existam algumas verdade nessas declarações, a realidade é que começar um blog serve como um excelente campo de treinamento independentemente do tipo de negócio que você deseja construir.
Para citar apenas algumas das habilidades que você pode aprender iniciando um blog:
- Saiba como configurar um site no WordPress (a melhor plataforma para aqueles que estão apenas começando ou não são técnicos)
- Os conceitos básicos de Search Engine Optimization (ou SEO)
- A importância do copywriting e como criar conteúdo que é compartilhado
- Mídia social para negócios
A lista continua.

Ao iniciar um site próprio, mesmo se você não tem nenhuma direção ou tópico específico em mente – você pode chegar muito à frente do jogo, passando por esse processo.

Em linhas gerais, se você quer começar algo, mas não tem idéia do que fazer. Aqui está:
- Compre um domínio. Não tem ideia sobre como chamar seu site? Use uma variação do seu nome.com
- Obtenha uma conta de hospedagem. Por menos de US $ 100 para o seu primeiro ano no Bluehost, você pode obter um domínio e hospedagem para sites ilimitados (isso é o que usaremos no tutorial abaixo) . Recomendamos também o One.com
- Instale o WordPress. Eles tornam super fácil com um único clique.
Isso ainda parece assustador?
Não se preocupe, é muito mais fácil do que parece e nós vamos passar por cada passo, com detalhes insatisfatórios – então você não tem motivos para não ir 
Pronto para isso? Ok, assente e vamos fazer isso!
Glossário rápido
Apenas para ter certeza de que estamos todos na mesma página, antes de entrar, eu quero ter certeza de que compreende um par de termos-chave para que o resto desse tutorial faça sentido.
- Domínio: o nome do domínio é o identificador que ajuda a localizar um site na internet.
- Hospedagem: uma empresa que “hospeda” (lojas) sites em servidores de alta potência que se conectam a uma rede.
- Bluehost: Bluehost é uma empresa de hospedagem que também oferece domínios para compra.
- WordPress.com: É um site onde você pode hospedar seu próprio site gratuitamente, mas haverá certas limitações. Geralmente, isso não é o que você deseja e não está coberto neste tutorial
- WordPress.org: Esta é uma instalação autônoma do sistema de gerenciamento de conteúdo do WordPress. É um pouco mais técnico, mas infinitamente mais flexível. Você precisará de sua própria hospedagem para isso. Isto é o que estamos cobrindo hoje.
Agora, com tudo isso coberto, vamos entrar no nosso tutorial passo a passo sobre como configurar o primeiro blog do WordPress com o Bluehost.
Passo # 1: Vá para Bluehost
Agora que você acabou com isso, é hora de fcomeçar e obter a configuração do seu plano de hospedagem.
Vá à Bluehost para começar.
Por que eu digo Bluehost quando há centenas de outros hosts lá fora? Bem, há muitos motivos.
Eu usei perto de uma dúzia de hosts diferentes nos últimos 6 anos para diferentes sites. E para quando você está apenas começando, o Bluehost sempre me impressionou com a combinação de preço, desempenho e atendimento ao cliente.
Esse último é um grande negócio, porque você terá um processo de aprendizagem para passar. Ter um sólido suporte ao cliente é extremamente importante, e passei horas no telefone com eles ao longo dos anos.
Nota: Se você tiver um site de tráfego mais alto ou quiser uma pequena personalização adicional, eu recomendo o WP Engine. No entanto, para 95% das pessoas que estão indo, o Bluehost é o caminho a seguir. O que é legal é com o Bluehost, sua conta de hospedagem você obtém um domínio gratuito para o seu primeiro ano – para que eles sejam realmente fáceis de começar.
Para não mencionar, eles foram super legais e estão conectando os leitores do Location 180 com um link especial, o que torna este um total muito bom. Se você clicar neste link e se juntar, entre em US $ 3,49 / mês no primeiro ano, cerca de US $ 42 dólares por um domínio (ou cerca de US $ 70, se desejar hospedar domínios ilimitados), um ótimo negócio.
Quando você chegar ao site, você deve ver:
Etapa 2: clique em “Começar agora” e escolha seu plano
Muito simples aqui.
Se você acha que só vai precisar de um site para o futuro previsível, basta ir com o plano inicial. No entanto, se você acha que pode querer criar alguns sites diferentes, então o nível “mais” por cerca de US $ 70 por um ano (US $ 5,95 por mês), é muito bom. Eu geralmente recomendo isso para pessoas que querem um pessoal e também estão procurando começar um site para seus serviços de freelance.
Etapa 3: escolha um domínio
As chances são de que você ainda não tem um domínio, mas se você fizer isso, é legal, você pode usá-lo! Basta inseri-lo na caixa que diz “Eu tenho um nome de domínio”.
Se você ainda não possui um domínio, então esta é a parte divertida
Muito entra em um domínio, mas você não deve enfatizar demais sobre isso. Lembre-se, você sempre pode comprar um novo por cerca de US $ 10 / ano e, se você tiver o plano ilimitado, você pode configurar tantos sites quanto quiser!
Aqui estão algumas recomendações básicas para comprar seu primeiro domínio:
- Não tem certeza do que deseja fazer? Obtenha uma versão do seu nome.com. Mesmo se você escolher alguma outra coisa, é sempre uma boa idéia garantir uma versão do seu nome também.
- A .com ainda é a melhor escolha. Este não é, necessariamente, uma quebra de contrato. Você também pode ir com .com para um site geral, .org se você acha que quer mais uma rota sem fins lucrativos, .tv se quiser fazer algo principalmente focado em vídeo, ou .net como um simples substituto para o .com.
- Facilite a compreensão. Já viu um domínio onde, não importa o quão difícil você tente, você não consegue descobrir o que ele diz, porque todas as palavras funcionam juntas? Sim, você não quer isso.
- Emperrado? Tente o Bust a Name. Bustaname.com permitirá que você adicione um monte de palavras-chave e, em seguida, mostrará quais domínios estão disponíveis que os incluem. Ótimo se você tiver um nicho, mas precisa de ajuda com marca ou domínio.
Lembre-se da página “Inscreva-se agora” de cima? Bem, se você precisar de um novo domínio, digite o domínio que deseja usar na caixa “novo domínio”.
Depois de clicar no botão seguinte azul, você será levado para a próxima página onde você verá os resultados da sua pesquisa.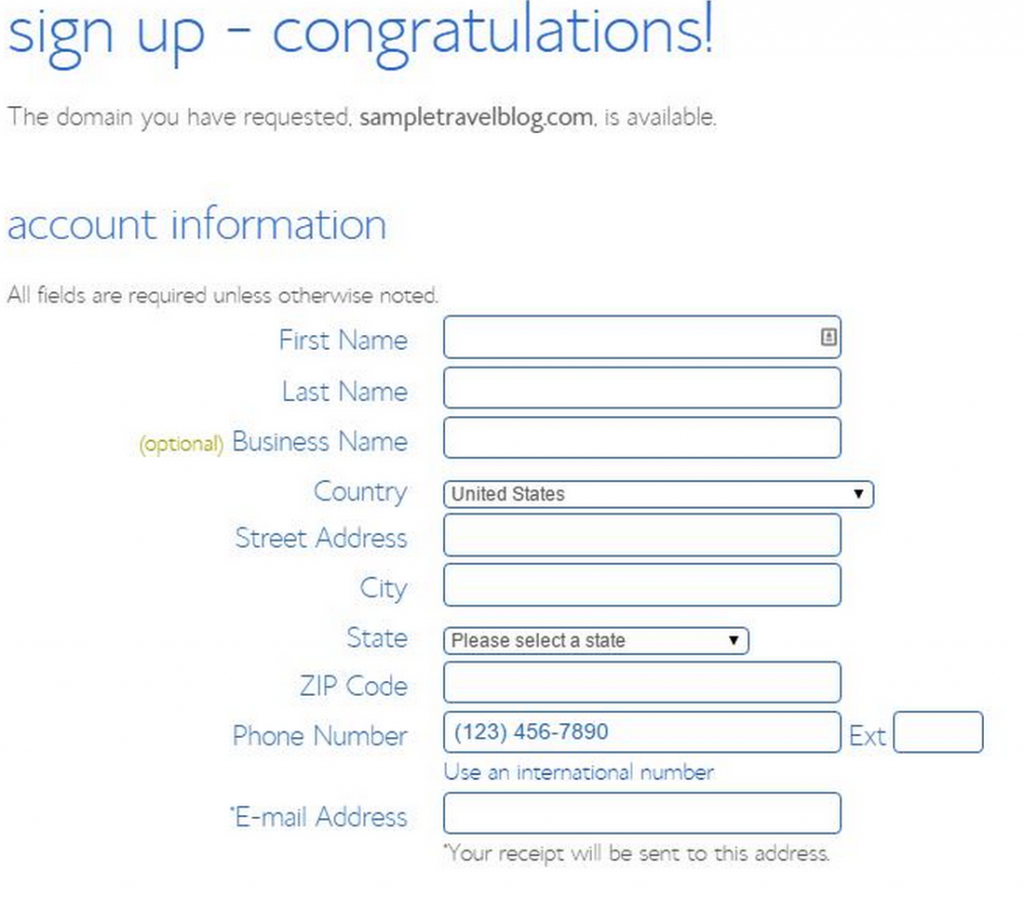
Legal, o sampletravelblog.com está disponível! Agora, se o site que você queria não estava disponível, o Bluehost irá informá-lo. Por exemplo, diga que você digitou o andystravelblog.com na caixa do novo domínio.
Aqui está o que você obtém:
Aqui, você verá muitas escolhas com as quais você pode ir. Se a sua primeira escolha não estiver disponível, você pode escolher uma dessas (ou apresentar algumas outras ideias de palavras-chave) para avançar.
Se a sua primeira escolha não estiver disponível, você pode escolher uma dessas (ou apresentar algumas outras ideias de palavras-chave) para avançar. Basta preencher a sua conta e informações de pagamento, em seguida, concordar com os termos e serviços e clique no botão verde “enviar”.
Depois disso, você será direcionado para uma página que o felicita pela sua nova compra, mostra informações da conta, informações de cobrança e informações de preços de pacotes de hospedagem.
O Bluehost também solicitará que você crie uma nova senha para sua conta.
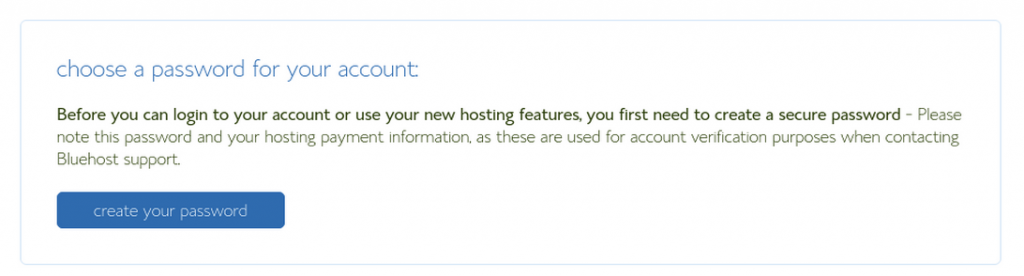
E assim, você tem um nome de domínio, hospedagem e você está pronto para criar seu novo site!
Etapa 4: Instalar o WordPress
Uma vez que você tenha sua configuração de senha, o Bluehost irá enviar-lhe um e-mail confirmando suas informações, veja o que parece:
Obviamente, “Your Domain” (seu domínio) e “Your Username” (seu username) serão preenchidos com a informação que você deu ao Bluehost quando se inscreveu.
Depois de se inscrever para a sua conta dentro do Bluehost, eles irão redirecioná-lo automaticamente para o painel de controle, com um pop-up que lhe dará as boas-vindas ao Bluehost e perguntando se você gostaria de instalar o WordPress ou o concreto5.
Se você fechou esta tela, não se preocupe, você pode clicar em “Instalar o WordPress” no e-mail e você será levado ao mesmo lugar assim que fizer login na sua conta do Bluehost.
Clique no botão verde “Instalar WordPress”.
Uma nova página abrirá mostrando algumas opções para você escolher através do Mojo Marketplace do Bluehost.
A principal opção é instalar o WordPress. A Bluehost tem um recurso de instalação de um clique, então é bastante simples, mesmo que você tenha zero habilidade técnica quando se trata de sites. É o que recomendamos.
Há também algumas outras opções na parte inferior desta página, todas as quais são pagas.
Estes variam de ter o WordPress instalado e funcionando com um crédito para um tema, para uma instalação completa de praticamente tudo o que você pode precisar em seu site para levá-lo a funcionar.
Você não precisa fazer nada disso. Aprender a fazer este processo por si mesmo será uma habilidade valiosa à medida que você continuar a expandir seus negócios on-line.
Então, aqui, iremos com a instalação gratuita do WordPress com um clique.
Você será levado para a próxima tela onde deseja confirmar que o URL correto está listado na caixa suspensa.
Aqui, o URL na caixa suspensa deve ser o URL que você acabou de se inscrever. Se você já se inscreveu em alguns URLs, certifique-se de escolher o caminho certo.
Agora, ao lado da caixa suspensa, há uma barra e, em seguida, outra caixa que diz “diretório”. Se você quiser que sua página inicial principal seja seu blog, deixe esta caixa em branco.
Se você deseja que sua página inicial principal seja uma página de destino e tenha uma página separada para o seu blog, digite “blog” na caixa de diretório.
Recomendamos que deixe essa caixa vazia como uma vez que o WordPress está instalado, é muito fácil adicionar seu blog ao seu site. Se o domínio parecer correto, clique no botão verde “Verificar domínio”.
Levará um minuto aqui, o Bluehost está apenas verificando se nada mais foi instalado anteriormente no site. Depois de chegar ao fim, você verá uma nova tela que se parece com isso:
Se você clicar na caixa “Opções Avançadas”, você pode alterar o “Nome do Site ou Título” (por exemplo, você pode mudá-lo para Andy’s Travel Blog) e você pode fazer qualquer alteração no Nome de usuário ou na Senha do administrador.
Apenas uma nota lateral, mantenha seu nome de usuário e senha de administrador em um lugar seguro porque essa é a informação que você vai precisar em algumas etapas para se inscrever no login do seu site.
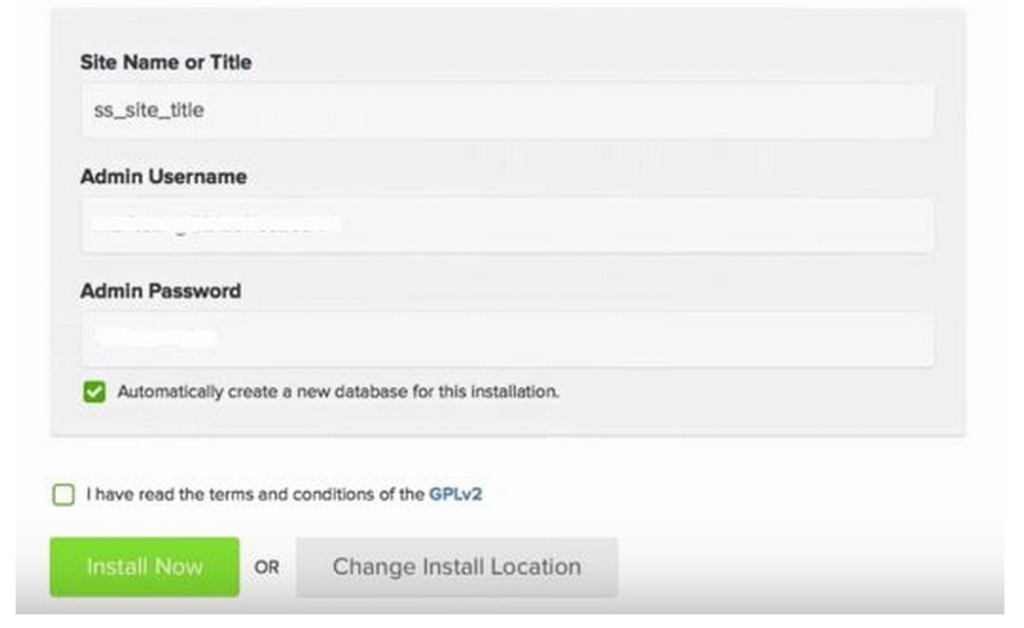
Se você não quiser clicar na caixa avançada e efetuar quaisquer alterações, você será solicitado a verificar se você leu os termos e condições e, em seguida, você pode clicar no botão verde “Instalar agora”.
Parabéns, você criou seu blog! Veja o que será quando você digitar o URL do seu site. Você pode ver um site de exemplo que o Bluehost criou http://www.examplewordpress1.com/ .
Etapa 5: faça login no seu site
Este é o tema gratuito padrão do WordPress. Não é bonito, mas podemos corrigir isso facilmente e mostrar-te como no Passo 7. 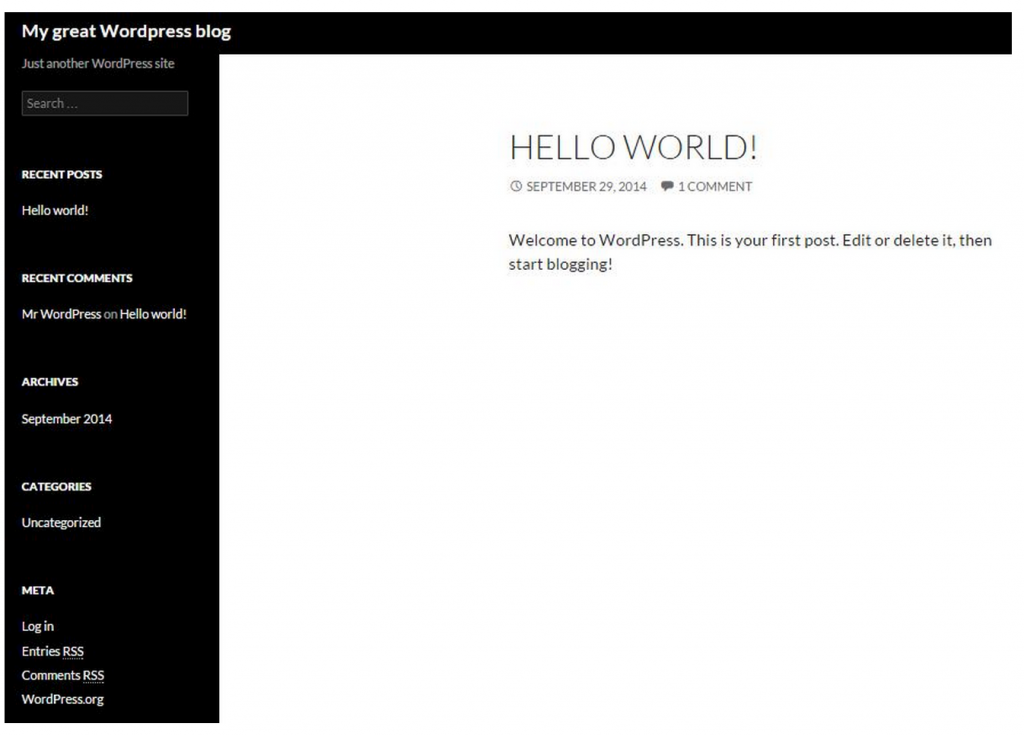
Mas primeiro, você deseja entrar no “login” do seu site, é aqui que será a coragem do seu site, onde você pode mudar o tema, adicionar plugins, criar widgets, postagens e páginas, todas essas coisas boas .
Somente você terá acesso ao login, a menos que você permita que outras pessoas acessem. Todo mundo vai ver um site que se parece com a página de exemplo acima. Aqui está o URL que você usa para fazer o login:
Http://yourwebsiteurl.com/wp-admin Lembre-se disso (e marque-o). Independentemente dos sites que você criar com o WordPress, você sempre pode fazer login adicionando / wp-admin ao final do URL.
Independentemente dos sites que você criar com o WordPress, você sempre pode fazer login adicionando / wp-admin ao final do URL.
Se você estiver pronto para entrar, vá para http://urldoseusite.com/wp-login.php e você verá uma página que possui sua caixa de login do administrador .
Aqui é onde você deseja inserir esse nome de usuário e senha que eu mencionei acima. Depois de fazer isso, clique no botão azul “Log In”.
Etapa # 6: Explore o painel do seu site
Podemos parar aqui, mas eu gostaria de lhe dar apenas um pouco mais de informações para garantir que você possa obter o seu site com boa aparência e evitar que você para de dar desculpas por que você “ainda não pode começar”.
Eu vou dividir cada uma das seções do seu novo site, então você terá uma idéia melhor do que cada um faz. Toda vez que você entrar, você será enviado ao seu painel de controle. Esta é a principal área de residência onde você pode contornar o painel do seu site.
A parte mais importante desta página é a navegação no lado esquerdo do painel de instrumentos. É aqui que você fará tudo, desde escrever postagens de blog para ver comentários e alterar a aparência do seu site.
À medida que você instala diferentes plugins, você notará que seu painel começará a ter mais itens. Aqui, nós vamos cobrir o básico para você começar.
Para algumas dicas rápidas, vejamos os links mais comuns que você vai clicar aqui:
- Posts: Uma lista de suas postagens de blog (você pode criar uma nova postagem aqui)
- Páginas: uma lista de todas as páginas do seu site (você pode criar uma nova página aqui)
- Mídia: uma visão geral de suas imagens / biblioteca de vídeos (você pode adicionar novas mídias aqui)
- Comentários: uma visão geral de todos os comentários em seu blog
- Links: uma lista de links que você adicionou ao seu site ou blogroll (você pode ignorar isso)
- Aparência: é aqui que você pode ajustar o seu tema, menus e widgets, além de fazer alterações no CSS do seu site
- Plugins: uma lista de todos os plugins que você usa em seu site (você também pode adicionar novos aqui)
- Usuários: uma lista de todos os usuários que se registraram em seu site, além do seu perfil (você pode adicionar novos usuários aqui)
- Configurações: Aqui você pode acessar muitas das configurações gerais do seu site, como o nome, como os comentários são vistos, a data e hora, como as postagens do blog aparecem, etc.
Estes são os links do menu principal que você vai gastar mais tempo usando. É uma boa idéia explorar cada um desses por sua conta para que você possa entender melhor o que eles fazem.
Etapa # 7: instalar um tema
Este é provavelmente o passo mais importante da segunda metade deste tutorial. Um tema do WordPress permite que você mantenha todo o seu conteúdo o mesmo, mas faça o seu site parecer completamente diferente.
Então, se você não está satisfeito com o tema básico que você obteve quando instalou o WordPress pela primeira vez (sugestão: você não), ao instalar um novo tema, você pode tornar o seu site bonito e projetado profissionalmente com muito pouco trabalho. Você pode usar um tema gratuito para começar, se você quiser.
Apenas use o Google para “temas grátis para wordpress” e você encontrará inúmeras perspectivas de potencial para o seu site. No entanto, com base na minha experiência vale a pena pagar um extra de US $ 40-60 por um tema premium.
Por quê? Porque não só isso parecerá melhor, mas será mais fácil de personalizar ao seu gosto e menos técnico para fazer grandes mudanças.
Eu pessoalmente recomendo que você verifique o Forest Theme . Aqui é onde compro 95% dos meus temas, e sempre tive muita sorte com os que comprei. Se você comprou um tema, você terá que baixá-lo do site onde você obteve. Ele virá como um arquivo .zip, e você não precisa abrir isso, ele pode ser carregado diretamente no WordPress.
Para começar:
- Clique em Aparência (na barra de ferramentas esquerda) e Temas.
- Então, no topo da página, clique em “adicionar novo”.
- Se você já comprou um tema que deseja carregar, clique no botão “Carregar tema”.
- Escolha o seu arquivo .zip e clique em “Instalar agora”.
- Uma vez feito, volte para a página do tema principal e você terá a opção de visualizar seu tema ou ativá-lo.
A pré-visualização é apenas isso, ele mostrará o que o tema será como viver. Se tudo estiver bem, clique em “Ativar”.
Para personalizar partes do seu tema, como a cor, os títulos, o número de barras laterais, etc., clique em “aparência” no menu do lado esquerdo e depois personalize.
Todo tema terá diferentes opções de personalização e muitos dos temas premium terão seu próprio menu dedicado na barra lateral do painel.
Procure um novo item de menu ou veja no menu “aparência” para ver se você vê um tema com seu nome nele.
Um último benefício de um tema premium é que, geralmente, sua documentação e suporte são muito melhores. Se estiver usando o Theme Forest , procure temas que digam “bem documentados” para garantir que você tenha toda a ajuda que você precisa personalizar – como cada um age de forma diferente.
E não esqueça, você sempre pode voltar e mudar as coisas se você não gosta delas!
Etapa 8: Crie sua primeira página
Em seguida, você precisa aprender a criar uma página.
Uma página e uma postagem são muito semelhantes com algumas diferenças principais:
- Uma publicação está listada em ordem cronológica inversa na página que você especifica em Configurações -> Leitura. Este é essencialmente o seu “blog”
- Uma página é estática e não tem data nela.
- Se você estiver escrevendo uma postagem no blog, ela deve ser uma “publicação”, se você estiver adicionando uma página Sobre ou uma página de Contato – então você deve fazer isso como uma “página”.
Moral da história? Não fique louco. Para começar, você só precisa de um punhado de páginas. Aqui eu recomendo:
- Home
- Sobre
- Contato
- E uma página dedicada para o seu blog
É para começar.
Uma vez que seu site está funcionando, você pode adicionar mais páginas, se você quiser, mas estas são as coisas essenciais.
Veja como fazer isso.
Na barra lateral esquerda, clique em Páginas e clique em Adicionar Novo.
Vamos abordar alguns aspectos diferentes de uma página aqui.
Primeiro, onde ele diz “Digite o título aqui”, este é o título da sua página, por exemplo: Início, Contato, Sobre são todas as opções.
Mesmo sob o título, você verá o “Link permanente”, esse é o URL desta página. Clique em Editar para alterar o fim do URL. Então, se você fosse chamar essa sua página Sobre, o URL será seudominio.com/sobre.
Nota: Se você perceber que suas estruturas de URL estão aparecendo engraçadas, talvez seja necessário editar sua “estrutura de permalink”. Faça isso clicando em “Configurações -> Permalinks”. Eu recomendaria então mudar de “padrão” para “Nome do Post”.
Isso fará com que suas URLs apareçam assim: http://www.seanogle.com/exemplo-post/
Em vez de gostar disso: http://www.seanogle.com/?p=123
Para adicionar fotos, vídeos ou áudio, clique em “Adicionar mídia”.
Então, na grande caixa branca é onde você escreve seu conteúdo. Os itens no topo que você verá são muito parecidos com o que você encontraria em um Google Doc ou Microsoft Word, então você deveria estar familiarizado com aqueles.
No lado direito, você verá algumas caixas: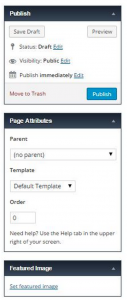
Estes são bastante auto-explicativos.
A caixa Publicar permite que você determine quando deseja que sua página seja exibida. Você pode publicar imediatamente, ou se você não está bem pronto, guarde-o como um rascunho ou agende-o para ser publicado em uma data posterior.
A caixa Atributos de página é onde você irá decidir se deseja usar um modelo específico para suas páginas (alguns temas oferecem isso). Você também pode escolher onde sua página vai aparecer no site.
Por exemplo, se você quiser que esta página seja uma página Sobre, então você pode deixar (sem pai) e aparecerá no seu menu inicial.
Mas diga que você tem duas pessoas que você deseja incluir na sua página Sobre.
Você poderia ter uma página chamada Sobre Sean e outra chamada Sobre Liz. Se for esse o caso, sua página Sobre seria a página principal e, quando um visitante passasse o mouse sobre a página Sobre, apareceriam duas páginas suspensas, Um Sobre Sean e outra Sobre Liz.
É assim que funciona uma página pai.
Você também pode definir a ordem dos drop downs na caixa Ordem. Se você quisesse que Sobre Sean apareça primeiro, tenha essa página em 1, e Sobre Liz seja 2 em ordem.
A seguir é a caixa Imagem em destaque.
Use isso se desejar ter uma imagem específica na sua página. Alguns temas exigem que você tenha uma imagem em destaque em suas postagens ou páginas. Então, se você ver um link de imagem quebrado quando você visualizar sua página, pode ser por isso.
Uma vez que sua página esteja boa, clique em Publicar e você poderá vê-la em seu site.
Etapa 9: Crie seu primeiro post no blog
Vamos dizer que você provavelmente está muito interessado em começar um blog. Então, veja como você pode iniciá-lo.
Como você já criou sua página de Blog, agora pode criar suas postagens de blog.
Mais uma vez, vá até a barra lateral da esquerda e clique em Publicar e Adicionar Novo.
A coisa legal é que uma página de publicação de blog é exatamente como uma página, então você já sabe exatamente como tudo funciona em termos de composição de sua postagem, titulando e adicionando mídia. 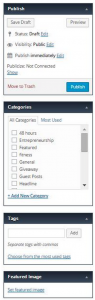
Há algumas diferenças para prestar atenção na barra lateral direita com suas postagens.
A caixa Publicar é, obviamente, a mesma que com as Páginas.
A caixa Categorias está aí se você deseja agrupar suas postagens de blog em certas categorias. Então, se você estiver escrevendo um blog de viagem, por exemplo, você pode querer que as categorias sejam Europa, América do Norte ou Ásia.
Dessa forma, quando um visitante clicar em uma categoria específica, eles verão todas as postagens nessa categoria.
A caixa de tags funciona da mesma maneira, mas você pode quebrar as postagens para baixo em várias categorias.
Vamos continuar com o exemplo do blog de viagem.
Você poderia ter tags como: hotéis, vôos ou alimentos. Então, quando um visitante clica na etiqueta de hotéis, eles podem ver todas as postagens com essa tag, independentemente da categoria.
A última caixa é Imagem em destaque.
A maioria dos temas apresentará modelos de blog que permitem uma grande imagem no topo da postagem do blog, que também aparecerá em sua página principal do blog como esta:
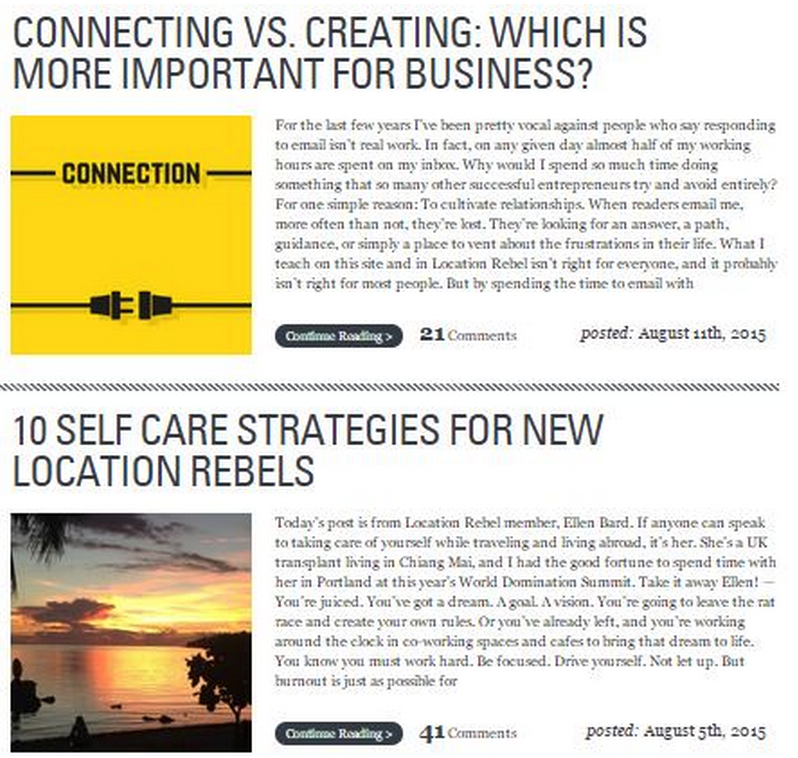
Etapa # 10: Instale plugins essenciais
Plugins são as coisas que realmente fazem o WordPress especial. Basicamente, um plugin é uma ferramenta de terceiros que você pode enviar para o seu site e adicionar mais funcionalidades.
Vá novamente ao menu da esquerda e clique em Plugins, em seguida, Adicionar novo.
Você será levado para a página Plugins onde você pode instalar um plugin que você já baixou, procurar um plugin particular ou navegar em alguns dos plugins mais populares usados pelos blogueiros do WordPress.
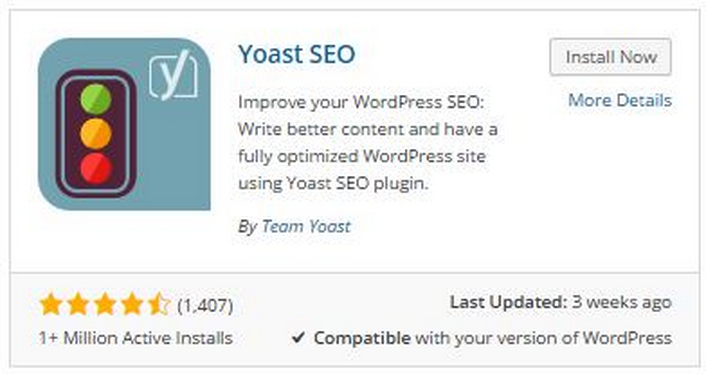
Você pode ver a caixa para cada plugin lhe fornecer algumas informações úteis, como o nome e uma descrição, a última data em que foi atualizada, se for compatível com a versão do WordPress que você instalou e o número de avaliações.
Se você clicar em Mais detalhes, abrirá um pop-up que mostra algumas capturas de tela do plugin, mais detalhes sobre o plugin, algumas perguntas freqüentes e revisões detalhadas.
Quando estiver pronto para instalar, clique em Instalar agora.
Você verá esta tela, uma vez que você verá onde diz “Instalado com sucesso ….”, Clique em Ativar Plugin.
Seus plugins instalados podem ser encontrados clicando em Plugin e, em seguida, em Plugin instalado no menu do lado esquerdo. Aqui você pode ver o que está ativo, o que precisa de uma atualização e pode acessar as configurações para muitos dos plugins.
É assim que irá parecer sua página de Plugins Instalados:
Existem plugins para praticamente tudo e qualquer coisa, mas existem alguns “essenciais” com os quais você deve começar:
- WordPress SEO por Yoast : Este é o plug-in de SEO, torna mais fácil fazer com que suas postagens e páginas fiquem prontas para o SEO para que possam ser encontradas com mais facilidade on-line.
- JetPack by WordPress : Este plugin permite que você gerencie seu site WordPress com toda uma tonelada de recursos especiais, incluindo uma maneira fácil de rastrear as estatísticas do seu site.
- Google Sitemaps XML : não é sexy, mas este plugin facilita o seu site para que os mecanismos de pesquisa indexem.
- Askimet : Praticamente todo blog do WordPress vem com este plugin, use-o para ajudar a reduzir o spam em seu site.
Uma vez que você tenha configurado os plugins básicos, você pode começar a adicionar mais recursos ao seu site.
No fundo, é que, se houver algum tipo de funcionalidade que você gostaria de adicionar ao seu site, há 95% de chances de que já haja um plugin que o ajude a fazê-lo.
Então, procure diferentes plugins no menu “Adicionar novo”, ou simplesmente procure no Google o que você precisa.
Etapa 11: Ativar Widgets
A maioria dos temas do site virá com espaços específicos onde você pode colocar menus especiais. Normalmente, você pode encontrar esses espaços no cabeçalho e rodapé do seu site, mais nas barras laterais.
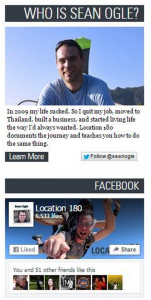
Vê essas caixas menores no lado direito do meu site? Esses são widgets.
Eu só tive que me mostrar duas vezes ?
Agora, você pode fazer uma tonelada de coisas com seus widgets, mas a maioria das pessoas o mantém bastante básico, incluindo coisas como uma barra de pesquisa, formulário de inscrição de e-mail, Facebook como caixa ou comentários recentes, apenas para citar alguns.
Você controla o que é onde e o que você quer mostrar com widgets. Então, vá para a barra do lado esquerdo novamente e clique em Aparência e depois em Widgets.
Como você pode ver, há muitos widgets disponíveis:
Este é o menu do widget, aqui é onde você verá todos os widgets que você possui no seu site.
Agora, no lado direito da página, você verá os lugares em meu tema específico onde eu posso colocar widgets.
Então, eu tenho dois pontos, na barra lateral ou no cabeçalho. Seu tema pode ter mais pontos disponíveis.
Tudo o que você precisa fazer para ativar um widget é simplesmente arrastá-lo para o local que deseja colocar.
Então, para obter a caixa de box de bio do 180 e ser um widget para ativar a barra lateral, eu só tive que clicar e arrastá-la para a Barra lateral 1.
Simples, certo?
Você pode brincar com seus widgets para ver o que você gosta. Você também pode usar widgets “texto” como lugares para adicionar em qualquer codificação especial que possa criar um novo widget para você.
Se você não quiser que um determinado widget seja mais ativo, basta arrastá-lo novamente para a seção de widgets disponíveis e será removido.
Leitura adicional: Não tem certeza de quais widgets / páginas / plugins, etc., incluir no seu site? Confira: a auditoria do blog de 60 minutos para obter alguma direção.
Etapa 12: Criar Menu Principal
Seu site está quase pronto. Apenas falta uma última coisa que você deve cuidar, e isso é criar menus.
O menu irá ajudá-lo a determinar quais páginas são mostradas no seu site. Você também pode usar menus para mostrar apenas as páginas que você deseja que os visitantes possam acessar.
Para começar, clique em Aparência e, em seguida, em Menus na barra lateral esquerda no painel de controle.
Como você não terá menus para começar, você deseja clicar em “Criar Menu”.
Em seguida, você simplesmente quer decidir quais páginas você quer mostrar em seu menu. No lado esquerdo, você verá uma caixa com todas as páginas que você criou.
Como você pode ver, eu tenho várias páginas, mas eu só quero mostrar um punhado no meu site para os visitantes verem. É aí que o menu é útil.
Basta clicar na caixa ao lado das páginas que deseja que estejam no seu menu e, em seguida, clique em Adicionar ao menu.
Veja como será:
Então, apesar de ter um monte de páginas na caixa de páginas, eu só selecionei um punhado deles para estar no menu principal. Você pode então clicar e arrastar cada uma dessas caixas para colocá-las no local que você preferir.
Você quer ter certeza de saber onde esse menu será exibido. Neste caso, meu tema me permite colocar um menu no rodapé ou ter um menu principal, este será o meu menu principal, então ele será exibido no topo do meu site.
Depois de ter o seu conjunto de menus, clique em Salvar.
Veja como é o meu menu da página inicial:

Na minha página inicial, você também notará que apenas mostra minhas postagens de blog mais recentes – não há sequer uma página “Blog” disponível no menu.
Eu não tenho o que é chamado de “landing page”, onde você deveria clicar no link de um menu para acessar meu blog. Gosto de ter o meu blog logo na frente e no centro.
Para a maioria das pessoas que querem criar blogs, você deve ter sua vitrine de “home” como seu blog. Você pode mudar isso mais tarde, se você começar a entrar em táticas de marketing mais avançadas, mas, por enquanto, é desnecessário.
Então, para que nosso blog apareça em nossa página inicial, há uma outra configuração que precisamos verificar novamente.
Na barra de ferramentas do lado esquerdo, clique em Configurações, em seguida, lendo, você verá esta página:
Se você quiser que sua página inicial principal inclua suas últimas postagens de blog, basta copiar essas configurações.
Se você quer que sua página inicial principal seja uma página inicial verdadeira e que seu blog seja uma página separada, clique no botão alternar ao lado de “Uma página estática”.
Para a página da frente, escolha no menu suspenso a página que deseja que seja sua página inicial, isso pode ser uma página inicial, páginas de vendas, tudo o que quiser. Em seguida, para a página Posts, use o menu suspenso para selecionar a página em que o seu blog é chamado.
Clique em salvar e você está pronto para ir.
Resumindo
Ok, eu sei que foi uma grande quantidade de informações. Mas se você conseguiu, este tutorial deveria ter ajudado você a realizar o seguinte:
- Obter um domínio
- Configure uma conta de hospedagem com o Bluehost
- Instale o WordPress
- Instale o seu tema WordPress
- Compreenda as funções básicas do WordPress (Temas, postagens, páginas, menus, plugins, widgets)
Como cada tema é diferente a sua experiência pode ser ligeiramente diferente do que o tutorial descreveu aqui, mas se você passar por sua documentação do tema você deve ficar extremamente em ajuda de profundidade sob medida para sua situação.
Se você adotou o início de um blog ou site porque simplesmente “não tem uma idéia” ou “não tenha experiência técnica”, use esta postagem para tentar superar essas hesitações.
Eu acredito firmemente que este é o melhor passo absoluto que você pode tomar para começar a fazer grandes mudanças em sua vida – então, se você encontrar problemas e precisar de ajuda, deixe um comentário abaixo e faremos o nosso melhor para lhe dar respostas!
Agora com isso, vá até Bluehost , obtenha seu domínio e hospedagem, e avise-nos quando seu novo site está novo e está funcionando!
Fonte: https://www.locationrebel.com/how-to-setup-a-blog/
Tradução: Emerson de Oliveira

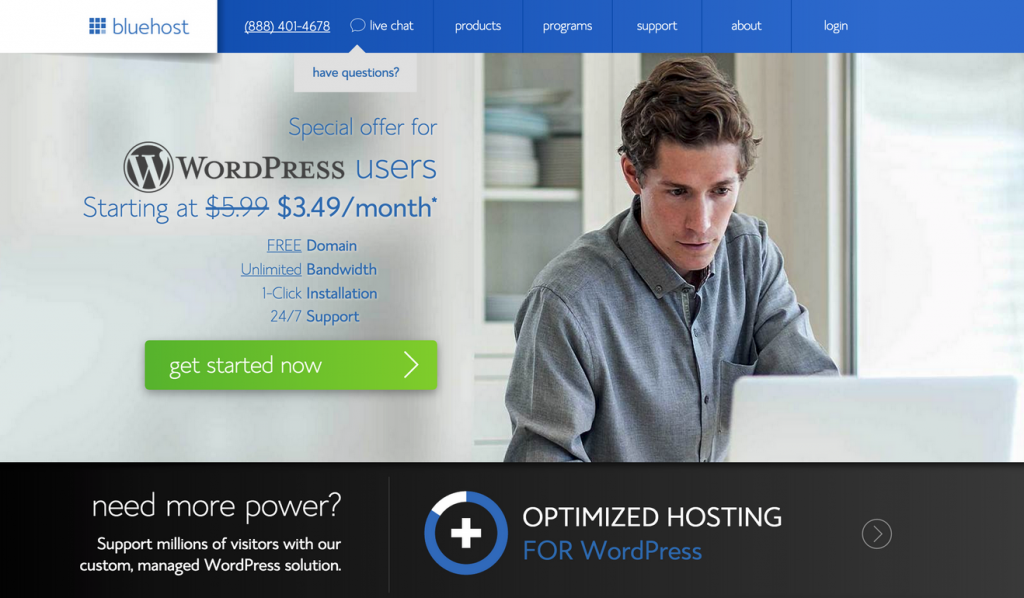
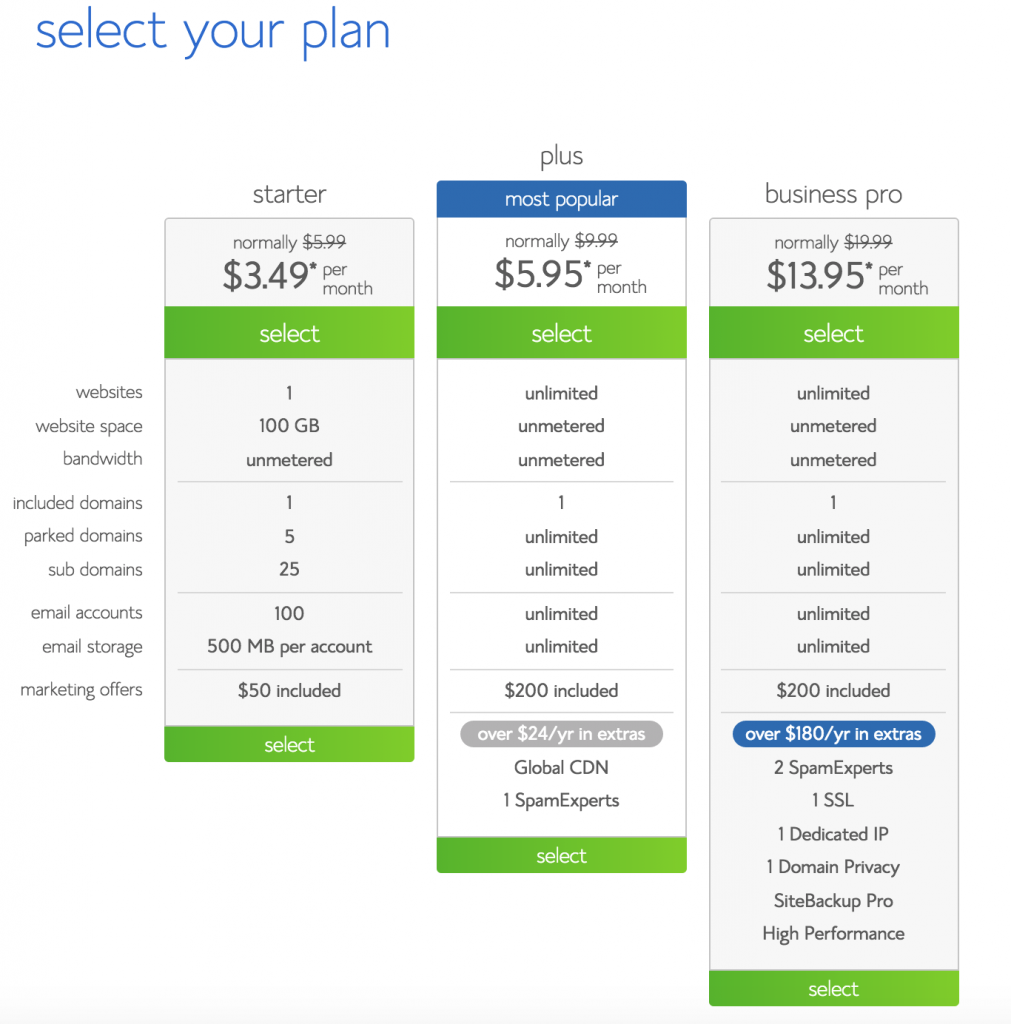
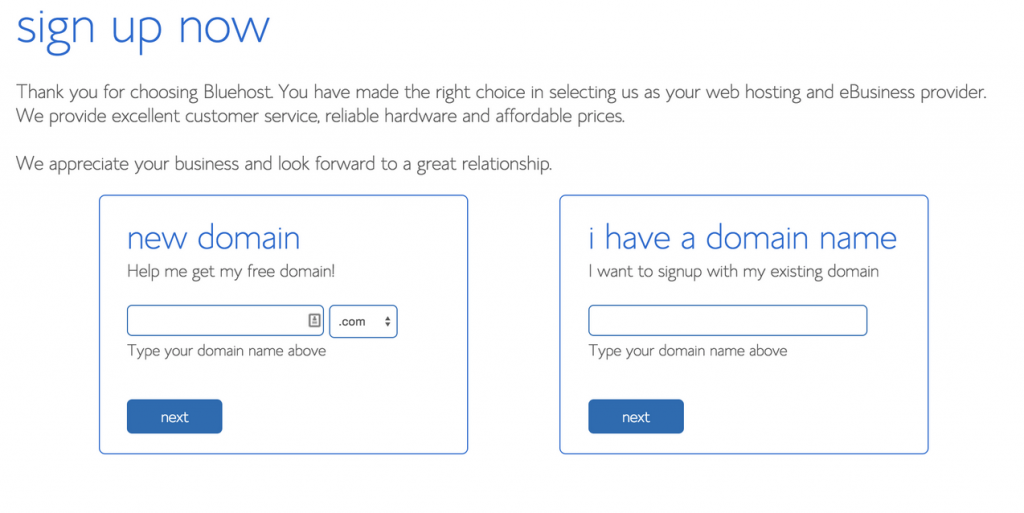
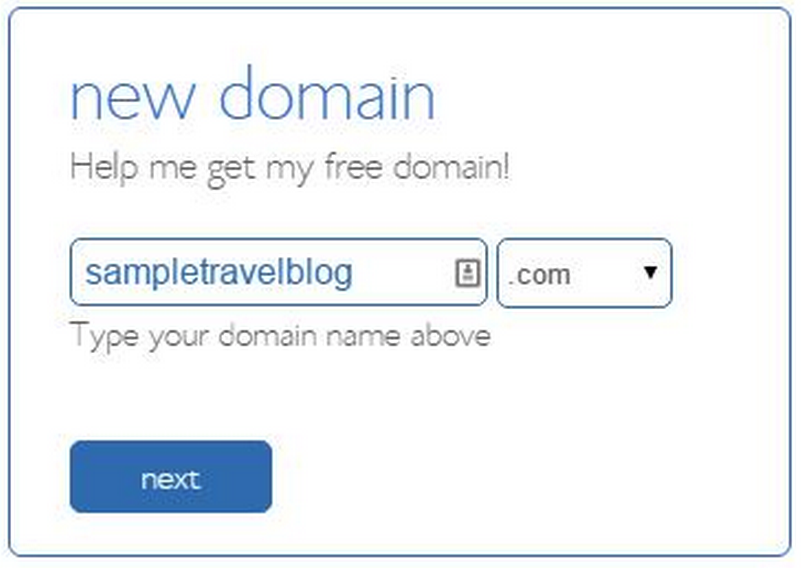
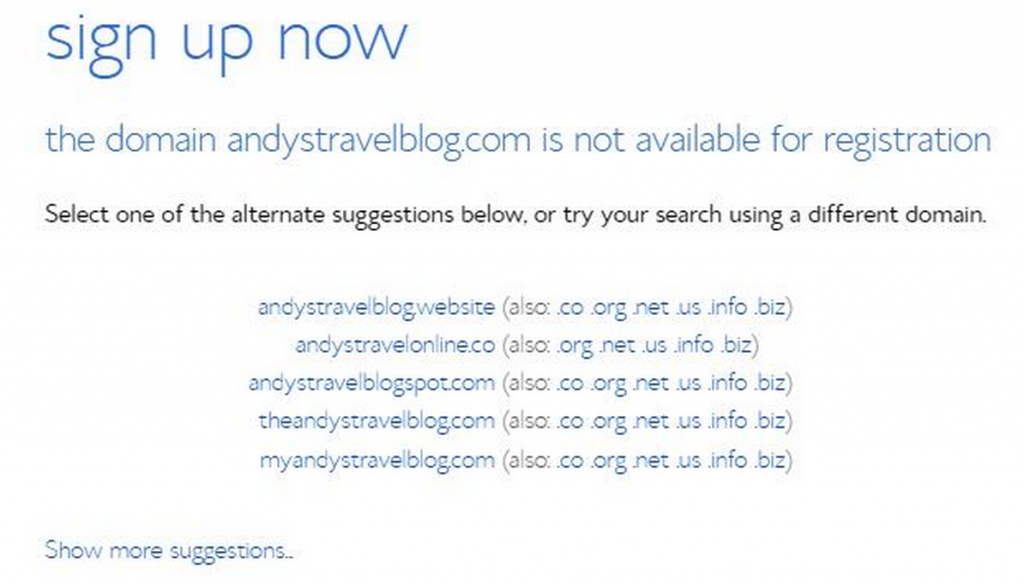

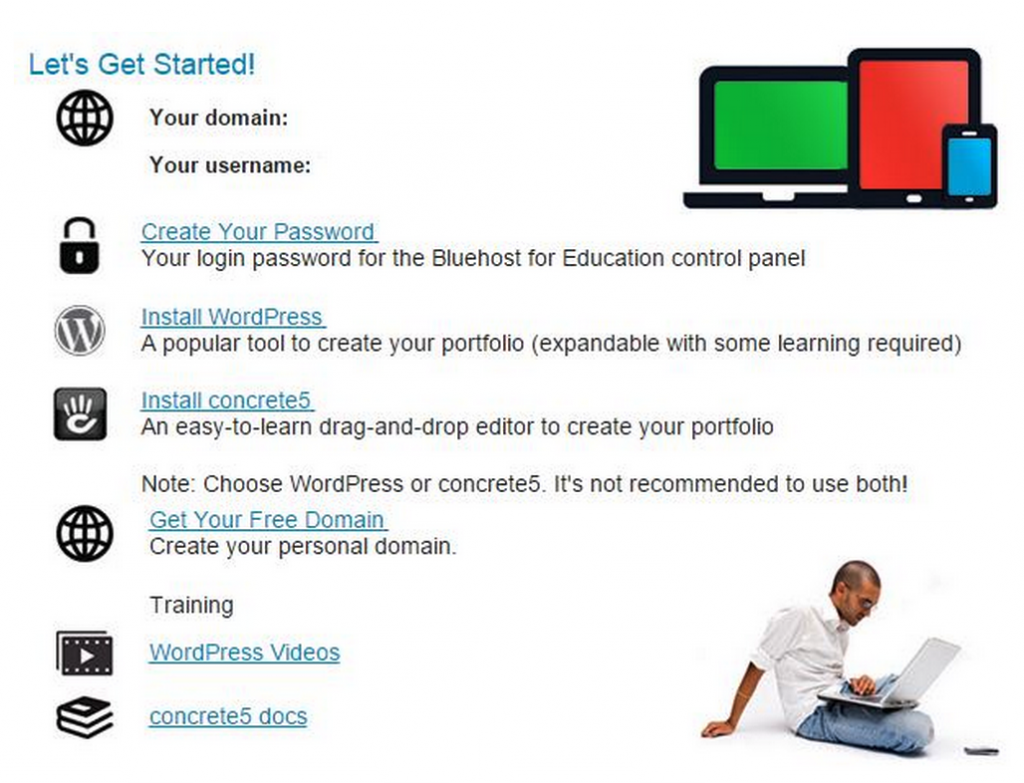
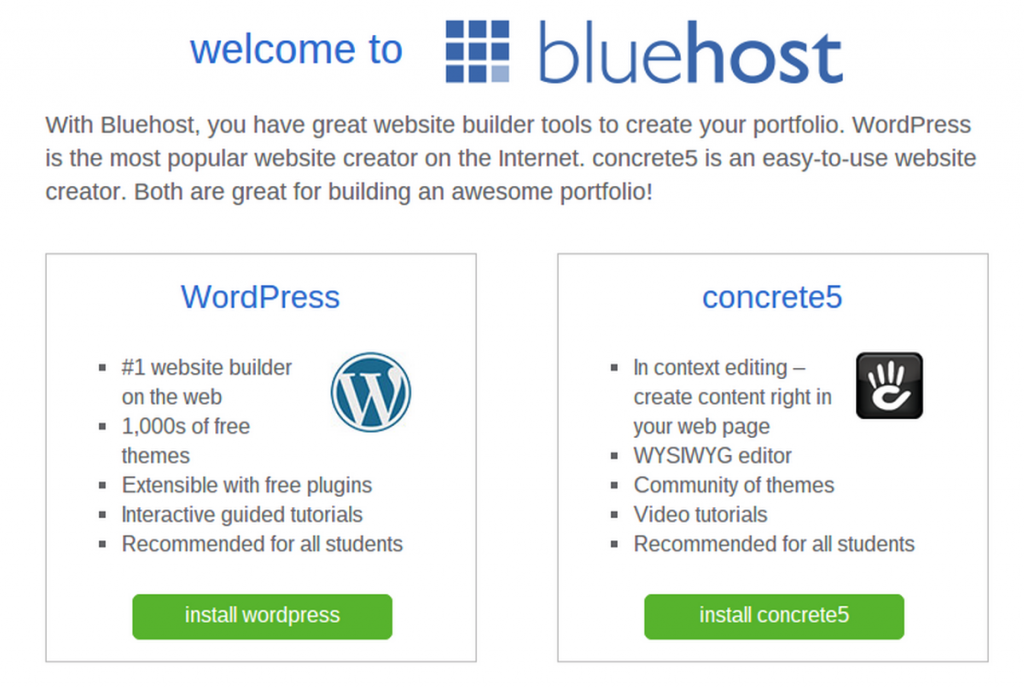
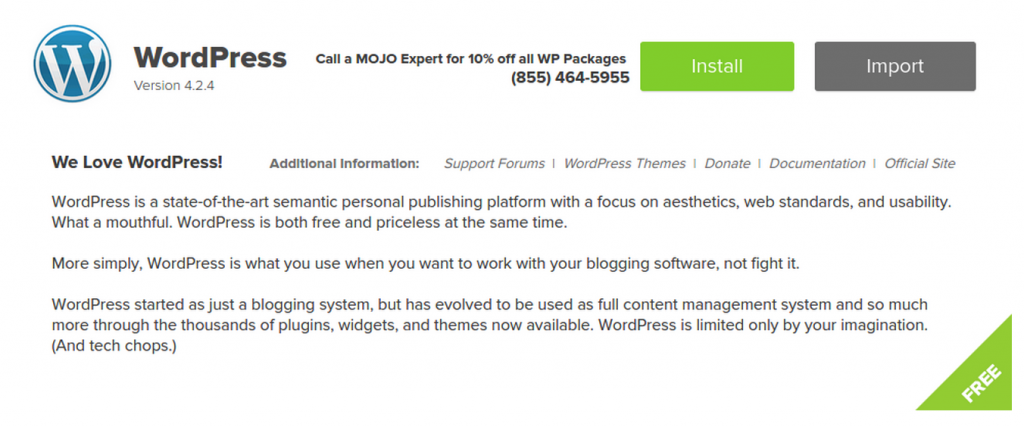
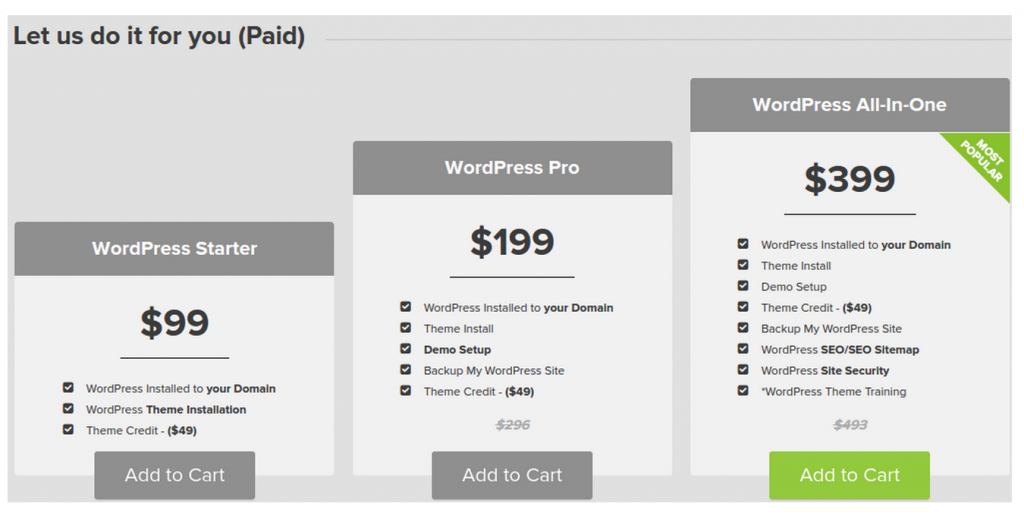
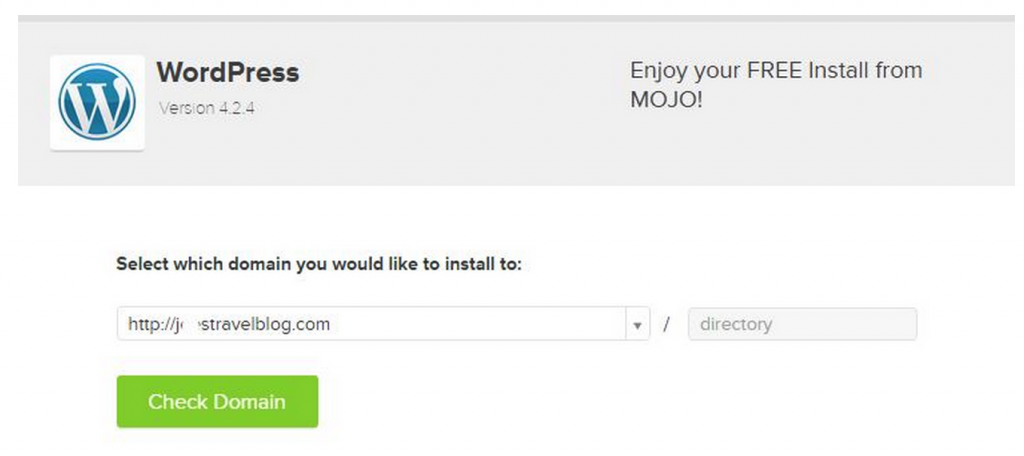
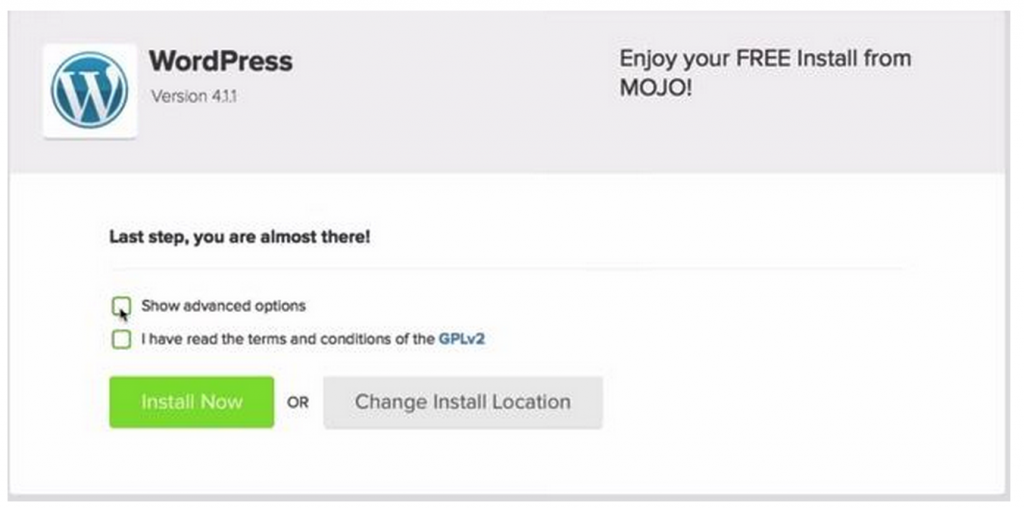
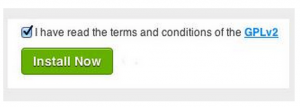
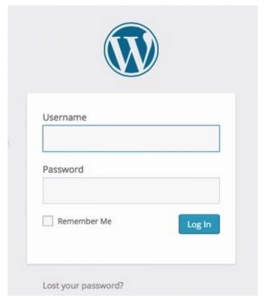
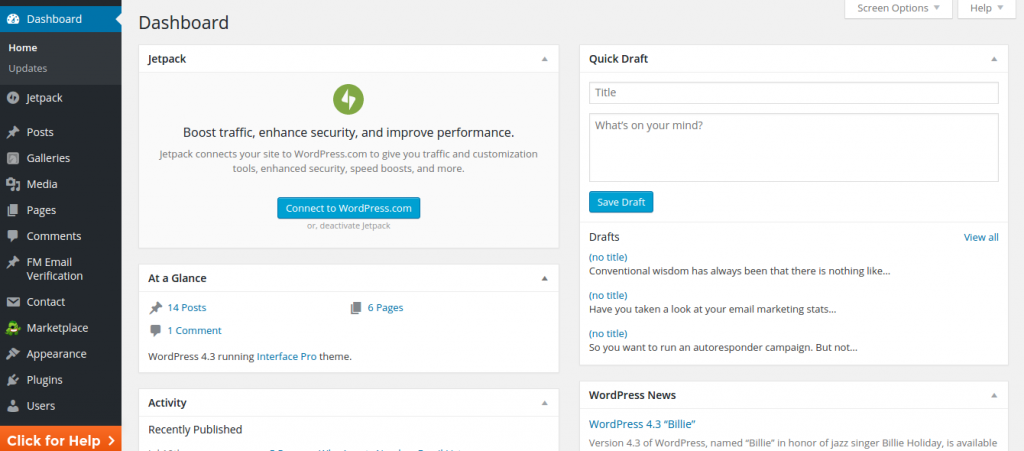

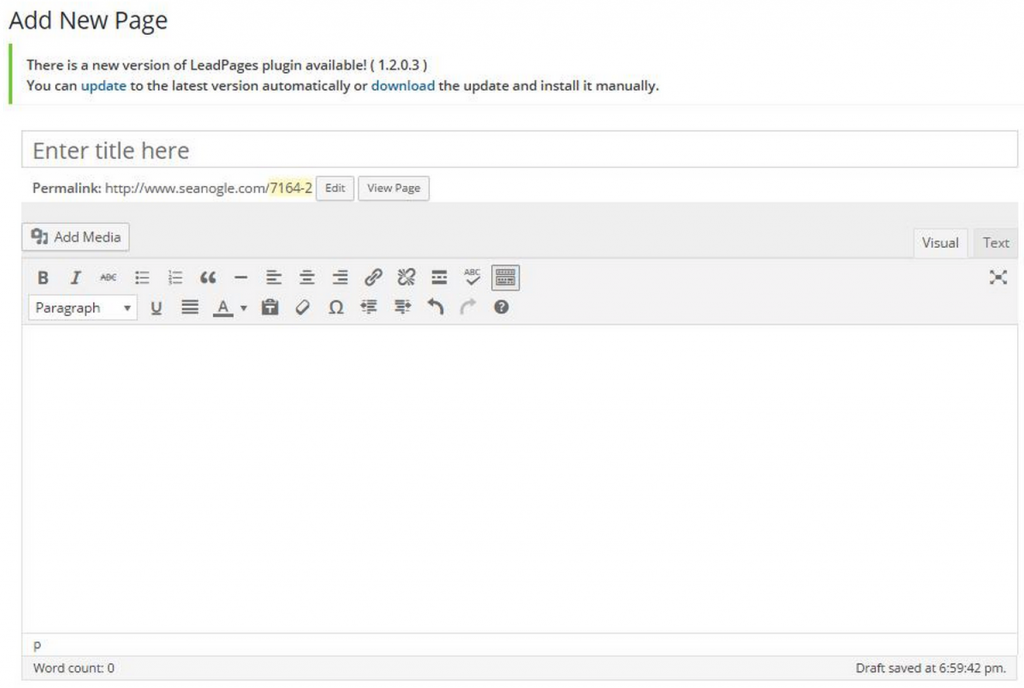
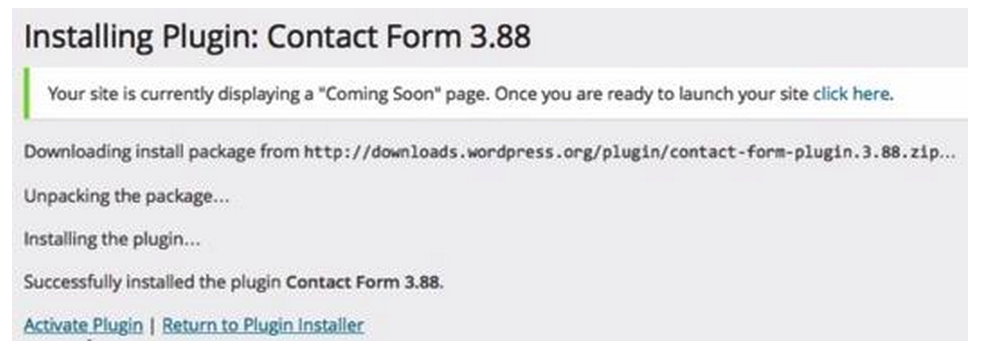
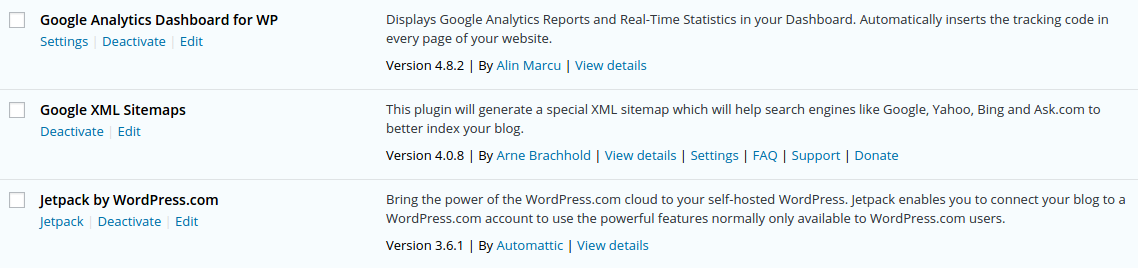
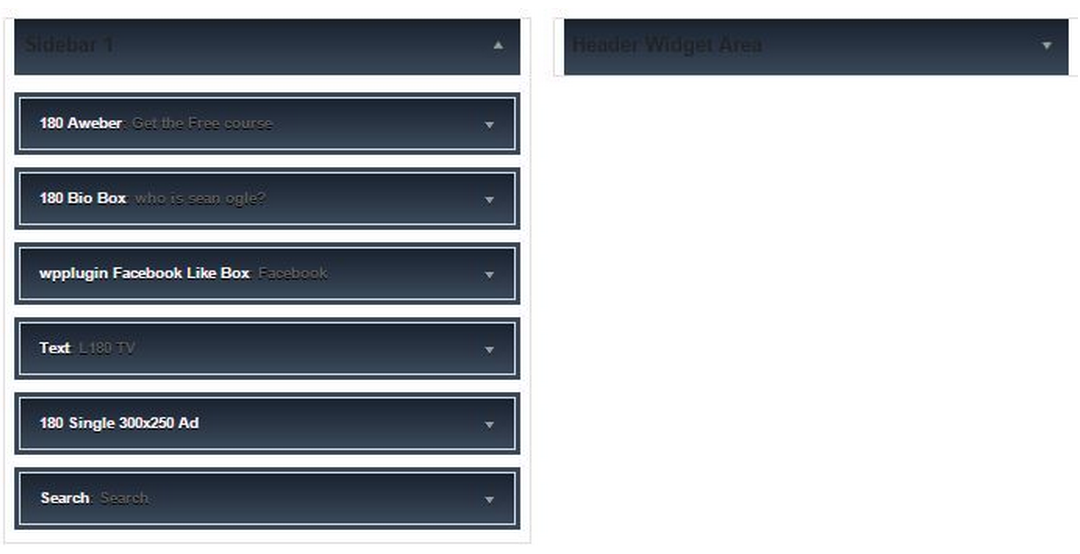
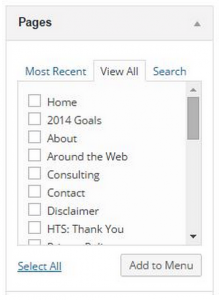
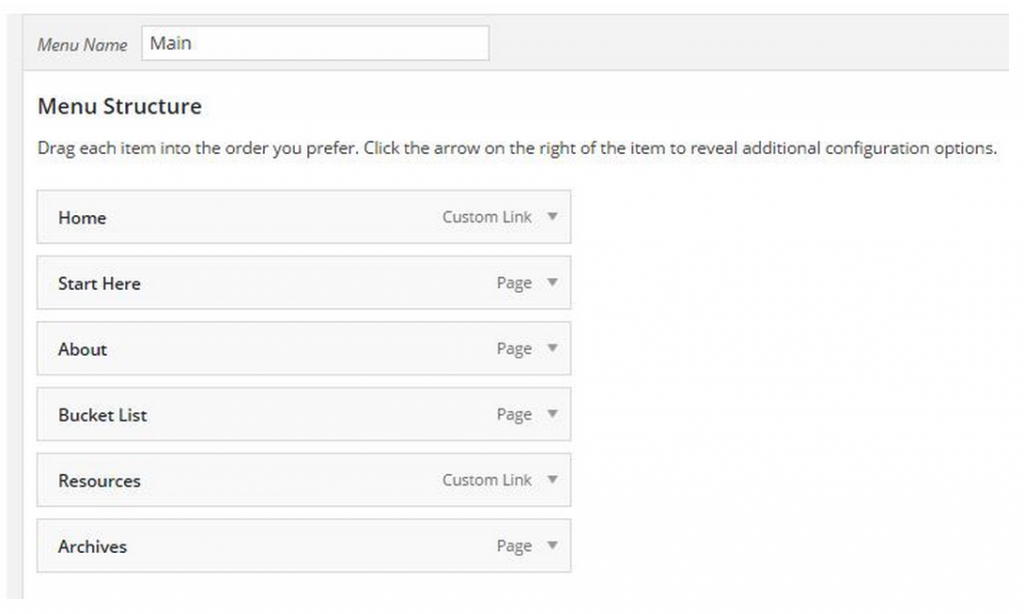
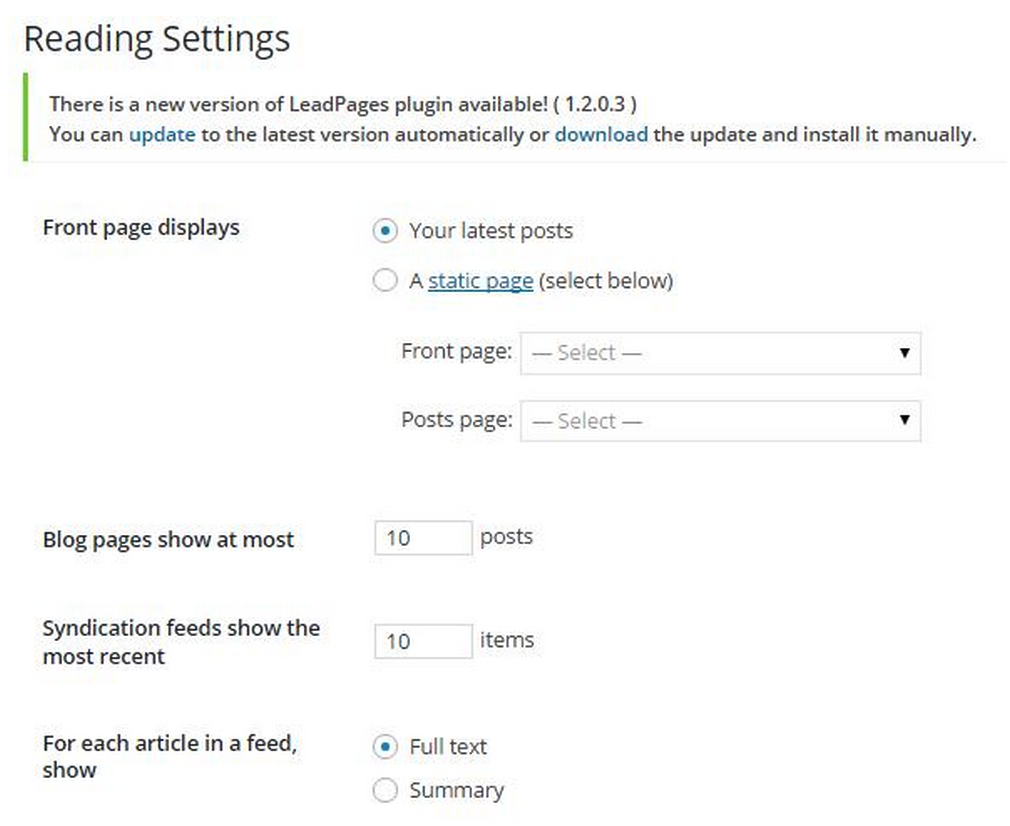





Deixe um comentário