O WordPress é conhecido como a plataforma de blogs mais popular e o sistema de gerenciamento de conteúdo. Novos usuários são muitas vezes surpreendidos quando dizemos que o WordPress também é conhecido por sua facilidade de instalação. Todas as melhores empresas de hospedagem web do WordPress permitem que você instale o WordPress em poucos cliques. Na maioria das circunstâncias, instalar o WordPress é um processo simples que leva menos de cinco minutos para ser concluído. Neste tutorial de instalação do WordPress, nosso objetivo é oferecer um completo tutorial de instalação do WordPress para usuários iniciantes e avançados. Vamos mostrar-lhe como instalar o WordPress usando Fantastico, Softaculous e SimpleScripts para iniciantes. Vamos explicar como instalar o WordPress manualmente para nossos usuários intermediários. Finalmente, para os nossos desenvolvedores iniciantes e designers, vamos mostrar-lhe como instalar o WordPress em um computador local (Windows, Mac e Linux).
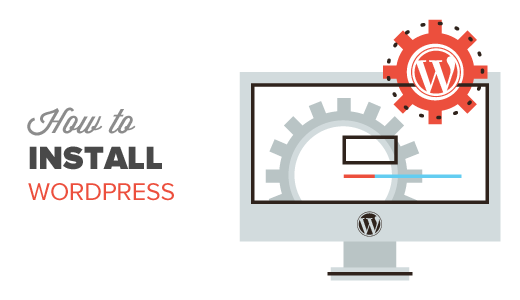
Coisas que você precisa antes de instalar o WordPress
Antes de instalar o WordPress, primeiro você precisará de um nome de domínio e uma boa empresa de hospedagem na web que conheça o WordPress.
Recomendamos que você use o BlueHost porque eles lhe darão um domínio gratuito e 50% de desconto em seu plano de hospedagem (especial para usuários do WPBeginner). Bluehost também é um provedor de hospedagem oficialmente recomendado do WordPress.
Uma vez que este é um tutorial muito longo e detalhado, use a navegação abaixo para chegar à seção apropriada.
- Como instalar o WordPress usando o MOJO Marketplace
- Como instalar o WordPress usando Softaculous
- Como instalar o WordPress usando QuickInstall
- Como instalar o WordPress usando Fantastico
- Como instalar o WordPress usando FTP
- Como instalar o WordPress no seu computador
- Como instalar o WordPress no seu idioma
- Como instalar uma rede Multisite WordPress
- Coisas para fazer depois de instalar o WordPress
Como instalar o WordPress usando o MOJO Marketplace
O MOJO Marketplace oferece uma simples ferramenta de instalação do WordPress. Várias empresas de hospedagem usam isso para fornecer uma experiência de instalação de WordPress de 1 clique. Este instalador está integrado no painel de controle do cPanel.
Para este tutorial, mostraremos o BluePost de BlueHost . Basta iniciar sessão na sua conta de hospedagem e, em seguida, no painel do painel cPanel, role para a seção do site.

Clique no ícone Instalar o WordPress ou no 1 clique em Instalar. Eles vão levá-lo ao Marketplace MOJO onde você verá uma visão geral sobre o WordPress com um botão Instalar. Você precisa clicar no botão de instalação para continuar.
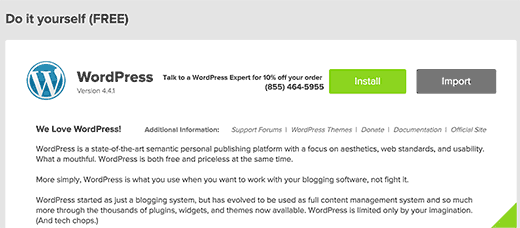
O MOJO Marketplace agora irá perguntar onde você deseja instalar o WordPress. Basta selecionar seu nome de domínio no menu suspenso e clicar no botão Verificar domínio.
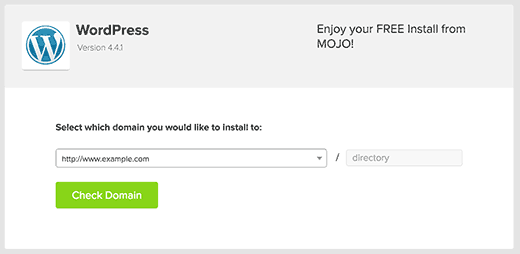
O instalador verificará agora que tudo está em ordem e mostrará a etapa final. Você pode verificar a caixa ao lado de Mostrar opções avançadas para expandi-lo.

Você notará que o MOJO Marketplace já deu ao seu site um título “Meu Site”. Ele usará seu endereço de e-mail como o nome de usuário e entrou uma senha forte aleatória. Você pode alterar todas essas configurações. Você também precisa verificar a caixa de seleção termos e condições.
Depois de terminar, você pode clicar no botão Instalar Agora.
A sua instalação começará e você poderá ver uma barra de progresso. Levará apenas alguns minutos. Você precisa esperar nesta página para que ele termine.

Uma vez que a instalação está concluída, você verá uma mensagem de sucesso com um botão de credenciais de exibição.
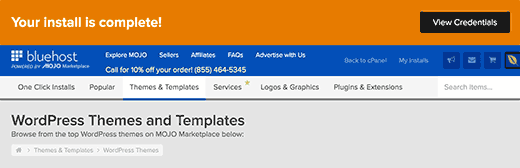
Você instalou o WordPress com sucesso. Clique no botão Ver Credenciais para ir ao painel do MOJO Marketplace e role até o centro de notificação.
Lá você verá o status de sua instalação do WordPress com um link para ver as credenciais.
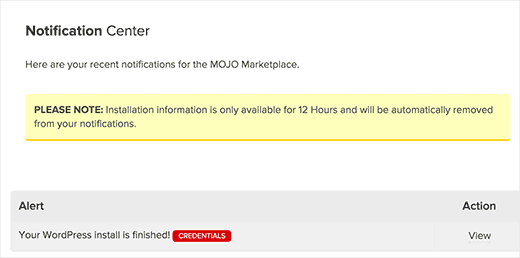
Isso exibirá o status da instalação e o aviso de sucesso. Você também encontrará links para seu site e área de administração do WordPress, juntamente com o nome de usuário e a senha, você precisará fazer o login.

Como instalar o WordPress usando Softaculous
 Softaculous é um popular script de auto-instalação. Ele permite que você instale facilmente aplicativos populares da web como o WordPress com apenas alguns cliques. Empresas de hospedagem como SiteGround e InMotion Hosting usam Softaculous em seu painel de controle.
Softaculous é um popular script de auto-instalação. Ele permite que você instale facilmente aplicativos populares da web como o WordPress com apenas alguns cliques. Empresas de hospedagem como SiteGround e InMotion Hosting usam Softaculous em seu painel de controle.
Basta acessar sua conta cPanel e procurar ícone Softaculous ou o ícone do instalador do WordPress. Você vai encontrá-los na seção Instaladores automáticos.
![]()
Clicando em qualquer um desses ícones, lançará o auto-instalador Softaculous para o WordPress. Primeiro você verá uma visão geral do WordPress. Você precisa clicar na guia Instalar para continuar.

Softaculous agora irá perguntar onde você deseja instalar o WordPress. Você precisa escolher http://ou http://www.como protocolo.
Se o seu site tiver SSL e HTTPS , você pode selecionar https://ou https://www.como protocolo.
Depois disso, você precisa escolher o nome do domínio onde deseja instalar o WordPress. A maioria dos usuários deseja instalar o WordPress no diretório raiz do domínio, como example.com. Nesse caso, você precisa ter certeza de que o campo ‘Em Diretório’ está em branco.
Desça um pouco e você verá a seção de configurações do site.

Sob esta seção, primeiro você precisa fornecer um título e uma descrição para o seu site WordPress. Não se preocupe, você pode facilmente alterá-los da área de administração do WordPress após a instalação.
Em seguida, você precisa escolher um nome de usuário, senha e endereço de e-mail. Softaculous preencherá automaticamente os campos de nome de usuário e senha para você. Ele usará uma palavra não-dicionário para nome de usuário e uma senha forte.
Você pode alterá-los se desejar para que sejam fáceis de lembrar para você. No entanto, recomendamos que você use sempre uma senha forte. Veja o nosso guia sobre a melhor maneira de gerenciar senhas para iniciantes do WordPress para saber como você pode gerenciar senhas fortes facilmente.
Verifique se você inseriu o endereço de e-mail correto no campo do email do administrador. É aí que o WordPress enviará notificações e link de redefinição de senha se você já esqueceu sua senha.
O resto das opções na tela é opcional. Agora você pode clicar no botão de instalação para executar o instalador.

Softaculous executará o instalador usando as configurações que você forneceu. Você verá uma barra de progresso com o status da instalação. Levará alguns minutos, não feche a janela até que a barra de progresso atinja 100%, caso contrário isso pode afetar sua instalação do WordPress.
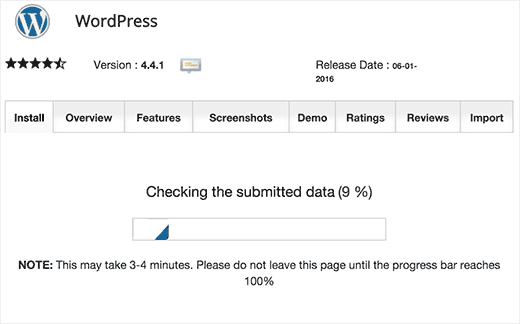
Você verá uma mensagem de sucesso após a conclusão da instalação. Também lhe mostrará um link para o seu site e outro link para a área de administração do WordPress.
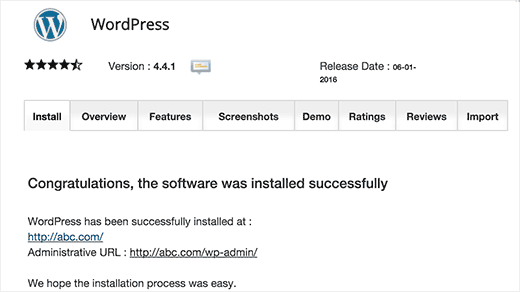
Como instalar o WordPress usando QuickInstall
O QuickInstall é outro auto-instalador popular usado por muitas empresas de hospedagem, como o HostGator e outros. Nós estaremos usando o painel de controle do HostGator cPanel nas capturas de tela aqui, mas não seria muito diferente se você estiver usando algum outro host que tenha o QuickInstall.
Primeiro, você precisa fazer o login no painel de controle cPanel da sua conta de hospedagem. Desloque-se para a seção Software e Serviços e clique no ícone QuickInstall.
![]()
Isso irá levá-lo para a página 1-Click Installers em QuickInstall. Você verá que oferece instalações para aplicativos web mais populares, incluindo o WordPress. Você precisa clicar em WordPress para iniciar o instalador do WordPress.
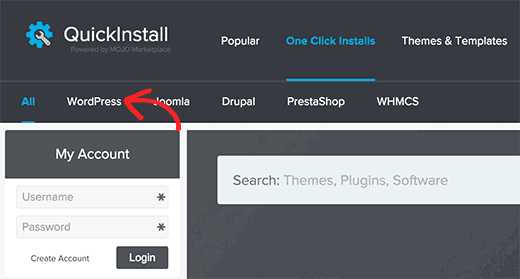
Isso o levará ao instalador do WordPress onde você verá uma visão geral do software. Basta clicar no botão ‘Instalar WordPress’ para continuar.
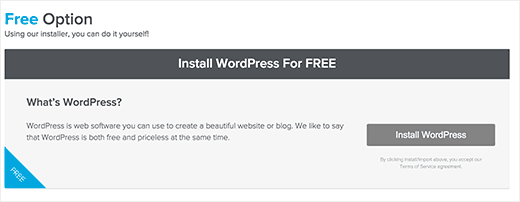
Isso trará você para configurar suas configurações de instalação do WordPress.
Primeiro você precisa escolher o nome do domínio. Se você quiser instalar o WordPress em um subdiretório como example.com/blog, então você precisa inserir o blog no campo do caminho de instalação. Deixe-o em branco se desejar instalar o WordPress no diretório raiz, como example.com.
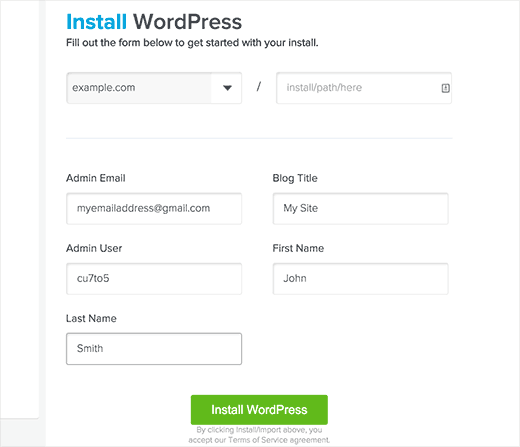
Você precisa fornecer um título para seu site, isso pode ser qualquer coisa e você sempre pode alterá-lo mais tarde. Em seguida, você precisa fornecer um nome de usuário, senha e endereço de e-mail para a conta de administrador. Você também precisará inserir primeiro e último nome para o usuário admin.
Quando estiver satisfeito com as configurações, clique no botão Instalar WordPress para iniciar a instalação.
O QuickInstall agora instalará o WordPress para você. Você verá uma barra de progresso e uma mensagem de sucesso posterior quando estiver concluída.
Clique no ícone suspenso ao lado do botão Exibir credenciais na mensagem de sucesso. Um menu voando para baixo aparecerá com credenciais de login e um link para a área de administração do site recém-instalado do WordPress.
Como instalar o WordPress usando Fantastico
Fantastico é um script comum de instalação automática usado por alguns provedores de hospedagem do WordPress. É semelhante aos outros scripts de instalação na lista, e oferece uma maneira fácil de instalar rapidamente o WordPress.
Primeiro, você precisa fazer o login no painel de controle do cPanel. Desloque-se para a seção de software e serviços, e você encontrará o ícone do Fantastico.
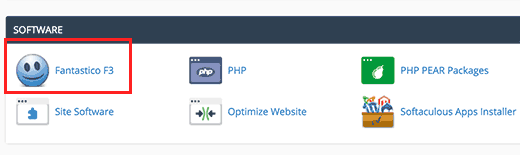
Ao clicar no ícone Fantastico, será iniciado o script do instalador automático.
Alguns provedores de hospedagem ainda estão usando uma versão mais antiga do Fantastico. Neste tutorial, estaremos mostrando suas capturas de tela da versão Fantastico F3. Se Fantastico em seu host parece diferente, então não se preocupe. As etapas básicas de instalação são as mesmas, e você deve poder segui-las facilmente.
Na tela principal do Fantastico você verá uma lista de aplicativos da Web à sua esquerda. Você precisa clicar em Blogs, e você encontrará o WordPress listado entre muitas outras aplicações.
Ao clicar no WordPress, você mostrará uma visão geral do aplicativo com um botão Instalar.
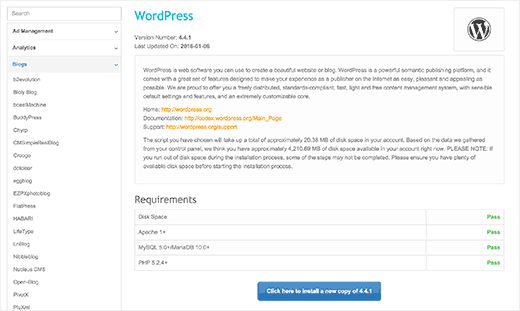
Basta clicar no botão ‘Clique aqui para instalar o WordPress’ para continuar.
O auto-instalador Fantastico para o WordPress agora pedirá que você preencha as configurações de instalação. Primeiro você precisa escolher o domínio onde deseja instalar o WordPress.
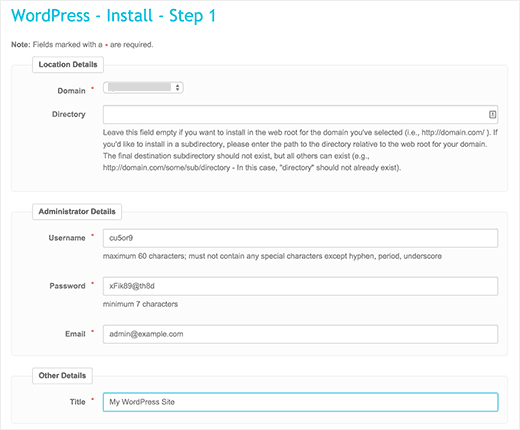
Se você deseja instalar o WordPress em um sub-diretório, então, você pode inserir o nome do subdiretório no campo abaixo. Caso contrário, certifique-se de que este campo está vazio.
Na seção Detalhes do Administrador, você precisa fornecer informações da conta de usuário do administrador. Digite um nome de usuário, senha e endereço de e-mail para sua conta de administrador do WordPress.
Clique no botão Enviar para continuar.
O Fantastico agora instalará o WordPress para você. Você poderá ver o progresso da instalação. Depois de terminar a instalação do WordPress, você verá uma mensagem de sucesso.
Como instalar o WordPress usando FTP
A instalação manual do WordPress também é conhecida como a famosa instalação de 5 minutos. No entanto, a instalação manual tem algumas etapas adicionais, e você precisará de um cliente FTP para isso. Dê uma olhada no guia do iniciante sobre como usar o FTP para carregar arquivos do WordPress .
A primeira coisa que você precisa fazer é baixar a versão mais recente do WordPress . Descompacte o arquivo e use o software FTP para fazer o upload dos arquivos em seu diretório de host da sua escolha.
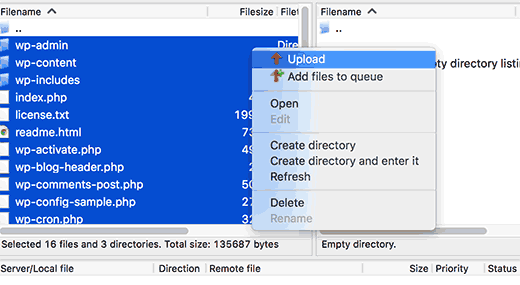
Se você deseja instalar o WordPress no seu nome de domínio raiz (como example.com), então você precisa fazer o upload de arquivos do WordPress para o diretório raiz do seu site. Normalmente, este diretório é chamado / public_html /.
Por outro lado, se você deseja instalar o WordPress em uma subpasta (como example.com/blog), carregue-o em uma pasta / public_html / blog /.
Depois de fazer o upload do WordPress, vá para o painel de controle de hospedagem para criar um banco de dados. Estamos usando cPanel web hosting, então nossas capturas de tela serão de cPanel. No seu cPanel, encontre o ícone como este:
![]()
Você verá um campo para criar um novo banco de dados. Digite o nome do banco de dados e clique em “Criar banco de dados”.
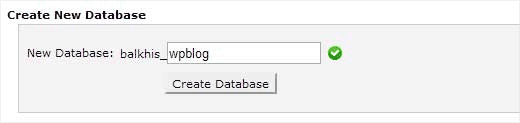
Agora que você criou seu banco de dados, o MySQL ainda precisa de um nome de usuário. Este nome de usuário terá acesso para executar ações no banco de dados.
Na página MySQL Databases na sua conta cPanel, role para a seção Usuários MySQL. Basta fornecer um nome de usuário e senha para seu novo usuário e clicar no botão ‘Criar um usuário’.
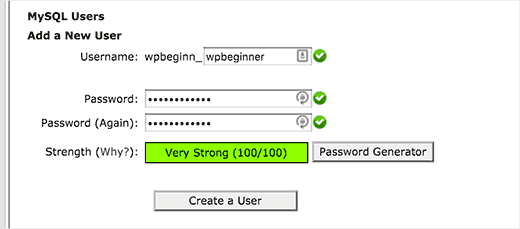
Este novo usuário ainda não tem acesso ao banco de dados que você criou anteriormente. Para isso, você precisará adicionar o usuário ao banco de dados e dar-lhes permissões para executar todas as ações.
Na mesma página do MySQL Databases na sua conta do cPanel, role para baixo para a seção “Adicionar usuário a um banco de dados”. Selecione o usuário do banco de dados que você criou no menu suspenso ao lado do usuário, depois selecione o banco de dados e clique no botão Adicionar.
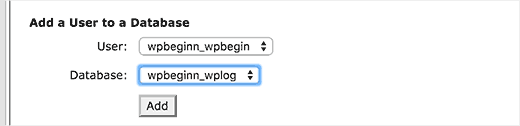
Você será solicitado agora pelos privilégios que deseja permitir a este usuário. Selecione todos os privilégios e clique no botão Criar mudanças.
Seu banco de dados MySQL e usuário estão agora prontos, e é hora de executar a instalação do WordPress.
Basta acessar o URL onde você carregou o WordPress. Se estiver no domínio principal, digite seu nome de domínio na janela do navegador, como o seu site.com ou www.yoursite.com.
Você verá a página de seleção de idiomas. Você pode escolher um idioma aqui para que o resto da instalação seja exibido em seu próprio idioma. Você também pode usar o inglês por agora e depois mudar o idioma.
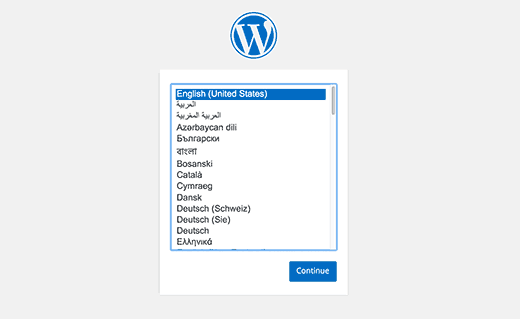
Clique no botão Continuar para prosseguir.
Agora você verá algumas instruções de instalação. Basicamente, o WordPress agora lhe dirá que ele precisará do nome do banco de dados, senha e informações do host mysql.
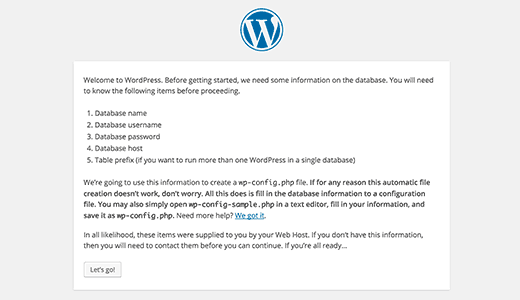
Clique no botão “Vamos para” para continuar.
O WordPress agora mostrará um formulário. Você precisa inserir o nome do banco de dados que você criou anteriormente.

Preencha as informações e clique no botão Enviar. O WordPress agora se conecta ao seu banco de dados e mostrará uma mensagem de sucesso.
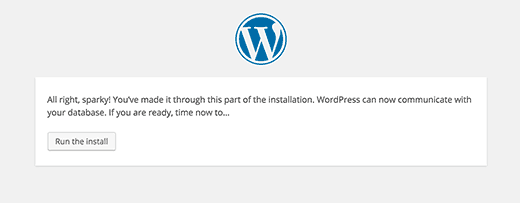
Clique no botão ‘Executar a instalação’ para continuar.
O WordPress agora criará tabelas em seu banco de dados e depois enviará você para o próximo passo da instalação.
Agora você precisa fornecer algumas informações para o WordPress para configurar seu site. Isso inclui o título do site, o nome de usuário, a senha e o endereço de e-mail do administrador.
Se você não quiser que seu site fique visível para os motores de busca, então você pode verificar a caixa ao lado da visibilidade do mecanismo de pesquisa. Mais tarde, quando estiver pronto, você pode mudar isso das configurações do WordPress. Se você não tem certeza sobre o que fazer, basta deixá-lo sem controle.
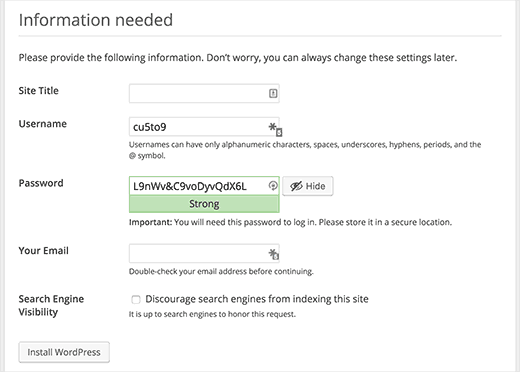
Clique no botão Instalar WordPress para continuar. O WordPress configurará o seu site e terminará a instalação.
Você verá uma mensagem de sucesso mostrando seu nome de usuário. Agora você pode clicar no botão Iniciar sessão para iniciar sessão no seu site WordPress.
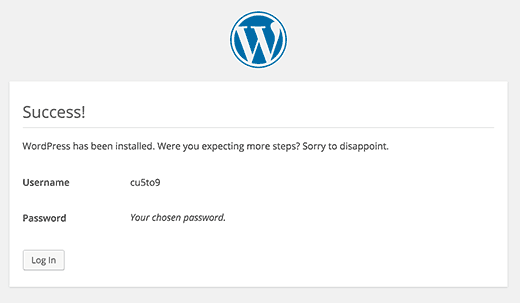
Como instalar o WordPress no seu computador
Muitos de nossos usuários de nível iniciante nos perguntam se eles poderiam tentar o WordPress em seu computador? A resposta é sim, mas a maioria dos iniciantes não deve fazer isso.
A razão pela qual algumas pessoas instalam o WordPress em um ambiente de servidor local é criar temas, plugins ou testar as coisas.
Se você quiser executar um blog para outras pessoas para ver, então você não precisa instalar o WordPress em seu computador. Se você instalar o WordPress localmente no seu computador, a única pessoa que pode ver o site é você.
Se você quiser tornar seu site WordPress disponível para a internet (resto do mundo), então você precisa obter uma conta de hospedagem na web e instalar o WordPress usando um dos métodos que mostramos acima.
Tendo dito isso, se você estiver realmente interessado em instalar o WordPress localmente em seu computador para saber mais sobre desenvolvimento de temas, plugins de teste, etc., nós encorajamos você a fazê-lo.
Se você estiver usando um computador com Windows, então recomendamos que você baixe e configure o WAMP . Se você estiver usando um Mac, então você precisa baixar e configurar o Mamp .
Nós também temos um tutorial sobre como mover o WordPress do servidor local para um site ao vivo .
Como instalar o WordPress no seu idioma
Assim como Windows, Mac, iPhone e Android, você pode usar o WordPress em seu próprio idioma.
O WordPress está disponível em vários idiomas, incluindo inglês, espanhol, francês, árabe, coreano, alemão, hebraico, hindi, japonês, vietnamita, chinês (Han), português e muitos outros.
Você pode escolher um idioma durante a instalação do WordPress ou alterá-lo visitando Configurações » Página geral na área de administração do WordPress.

Você pode até ter seu site WordPress em vários idiomas .
Nós escrevemos um tutorial sobre como instalar o WordPress em outros idiomas .
Como instalar uma rede Multisite WordPress
WordPress vem com funcionalidade multisite incorporada. A rede multisite permite que você crie múltiplos sites do WordPress usando a mesma instalação do WordPress. Ele pode criar automaticamente novos sites em subdomínios ou em subpastas.
Isso faz sentido para empresas, organizações sem fins lucrativos, governos com sub-sites para diferentes locais ou regiões. Muitos institutos educacionais também usam a rede multisite WordPress para permitir que os alunos criem seus próprios blogs.
A configuração de um multisite é um pouco complexa, mas criamos um tutorial passo a passo completo sobre como instalar e configurar a rede multisite WordPress .
Coisas para fazer depois de instalar o WordPress
Agora que você instalou o WordPress com sucesso, aqui estão algumas coisas para começar com seu novo site do WordPress.
Escolhendo um Tema
A aparência visual do seu site com WordPress é controlada por Temas. Existem milhares de temas do WordPress disponíveis para você escolher. Com tantas opções, pode tornar-se um pouco confuso para iniciantes. É por isso que preparamos um guia para selecionar o tema perfeito para o WordPress .
 Publicamos regularmente listas de temas do WordPress que gostamos na nossa seção Showcase .
Publicamos regularmente listas de temas do WordPress que gostamos na nossa seção Showcase .
Instalando e Usando Plugins do WordPress
O verdadeiro poder do WordPress vem da coleção maciça de plugins. Esses plugins permitem ampliar seu site do WordPress, adicionando novas funcionalidades e recursos.
Existem mais de 40.000 plugins gratuitos disponíveis no diretório de plug-ins do WordPress sozinho. Mais plugins estão disponíveis em sites de terceiros como complementos pagos.
Se você está se perguntando quais plugins instalar, então dê uma olhada na nossa seção de plugins do WordPress . Você também pode verificar os plugins que estamos usando neste site, observando o modelo do WPBeginner .
Nós temos um guia passo a passo para iniciantes sobre como instalar plugins do WordPress .
Comece a Aprender WordPress
O WordPress é o CMS mais fácil de usar no mercado. Milhões de pessoas de todo o mundo usam todos os dias. No entanto, de vez em quando você pode precisar de uma pequena ajuda.
O WPBeginner é o maior site de recursos do WordPress no mundo. Estamos ajudando os iniciantes do WordPress com nossos tutoriais , guias , artigos e vídeos para iniciantes do WordPress desde 2009.
Saiba como aproveitar ao máximo os recursos gratuitos do WPBeginner .
Conclusão
Esperamos que este tutorial de instalação do WordPress o ajudou a aprender como instalar facilmente o WordPress. Você pode querer verificar nossa lista dessas 40 ferramentas úteis para ajudá-lo a gerenciar e desenvolver seu site WordPress .
Se você gostou deste artigo, inscreva-se no nosso YouTube Channel para tutoriais em vídeo do WordPress. Você também pode nos encontrar no Twitter e no Facebook .
Fonte: http://www.wpbeginner.com/how-to-install-wordpress/
Tradução: Emerson de Oliveira






Deixe um comentário